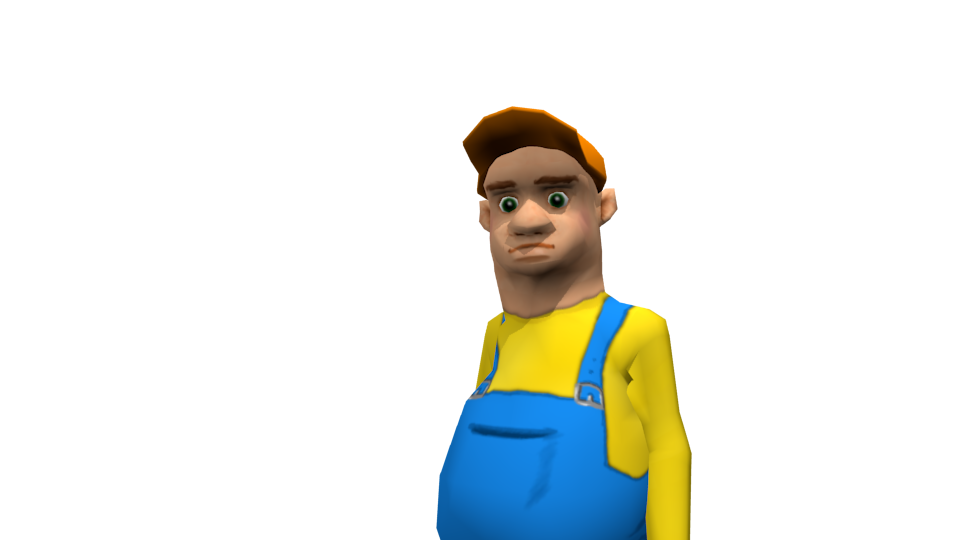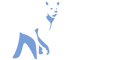Blender: Rendre avec le fond en transparent
Publication : le 14 juil. 2016 - Dernière modification : le 11 déc. 2022
Comment rendre une scène dans Blender avec le fond en transparent. Très utile pour faire des icones, logos, etc.
Information : Chose promise, chose due ! Voici enfin le tutoriel mis-à -jour pour la dernière monture de Blender : la version 3.4.
Par souci de conservation, l'ancien tutoriel pour les anciennes versions de blender reste disponible à la fin de cet article.
Ressources
Le modèle 3D de la navette spatiale Discovery vient de l'institution Smithsonian. Elle a eu la très bonne idée de rendre disponible énormément de données en les attribuant au domaine public. En soit, je ne suis pas obligé de les citer. Mais je pense que leur geste mérite citation.
Vous pouvez trouver leur banque de modèles 3D ici : https://3d.si.edu/cc0.
Blender 3.4
Nous souhaitons rendre un objet avec un arrière-plan de l'image en transparent afin de pouvoir incruster l'objet rendu dans d'autres images.
Ici, il s'agit de la navette spatiale Discovery de la NASA. Lorsque nous effectuons un rendu avec les paramètres par défaut, nous constatons qu'on fond gris est présent :

Premièrement, vérifier que le rendu se fait bien sur les 4 canaux RGBA (Red-Green-Blue-Alpha) : Output Properties > Output > Color > RGBA. Assurez-vous que le File Format supporte bien la transparence. Par défaut, la valeur est sur PNG. Ce format supporte bien la transparence.
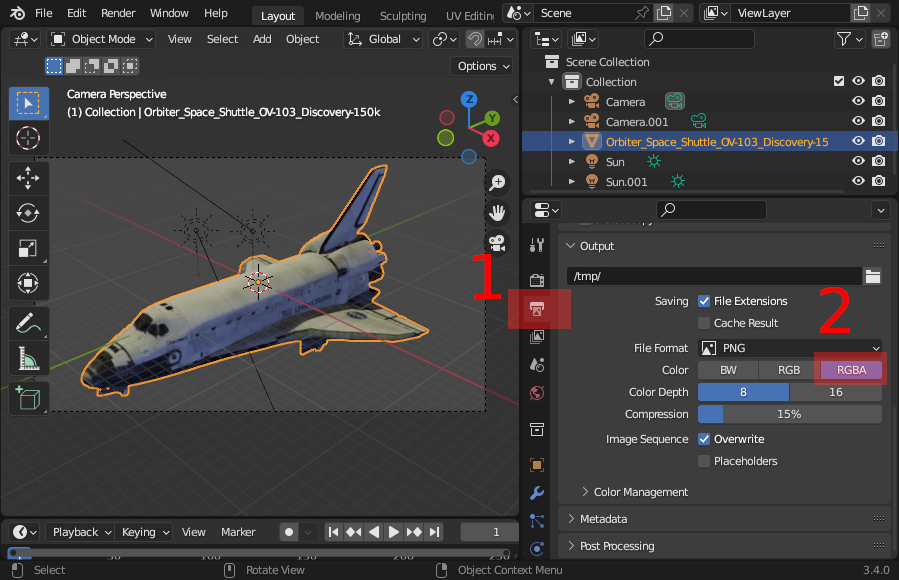
Ensuite, activer la transparence dans le menu : Render Properties > Film > Transparent :
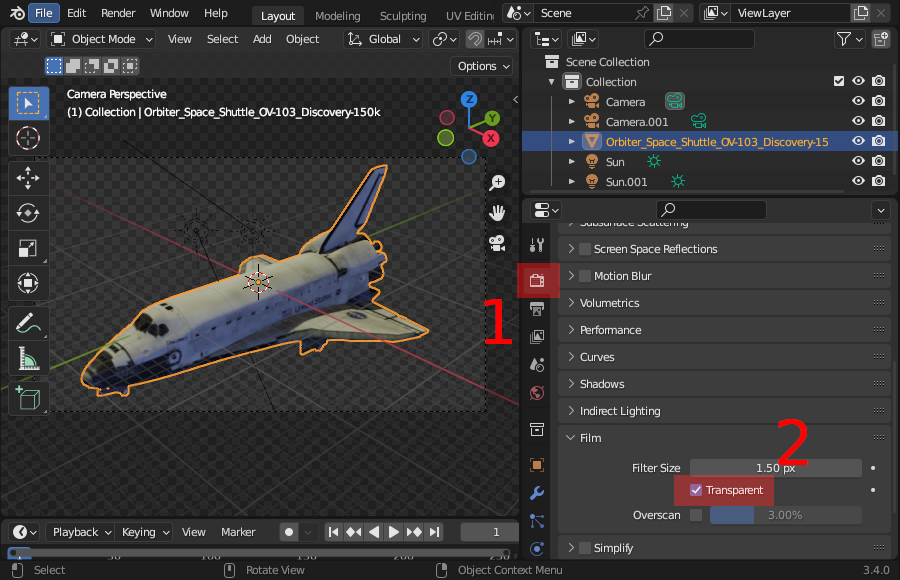
Refaire un rendu, vous aurez alors un fond transparent.

Blender 2.8x
Nous souhaitons fait un rendu d'un ou plusieurs objets dans Blender avec tout le fond en transparent.
Ici, nous souhaitons rendre la navette spatiale Discovery de la NASA que voici :

Seulement, ce fichu fond gris par défaut nous empêche d'avoir une image ne contenant que la navette et le reste en transparent.
Pour cela, pensez à vérifier que les couleurs de sortie du rendu soient bien paramétrées afin de supporter le canal alpha (RGBA) : Output Properties > Output > Color > RGBA :

Ensuite, activer la transparence dans le menu : Render Properties > Film > Transparent :
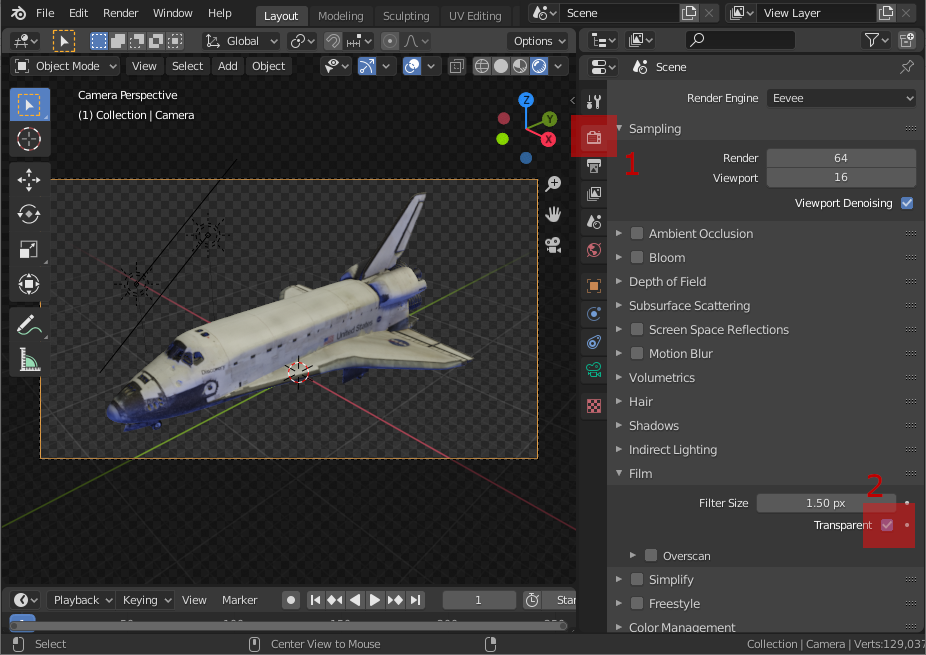
Effectuez un nouveau rendu :

Tadam ! Il ne reste plus qu'Ã faire Image > Save ou tout simplement en appuyant sur les touches Alt+S.
Blender 2.7x
Step by step
Vous avez votre scène prête à être rendue, telle que:

Or quand la scène est rendue, par défaut, l'image a un fond de couleur gris, telle que:

Or nous voulons ce même rendu mais avec un fond complètement transparent. Pour cela, il suffit de faire la procédure ci-dessous:
- Ouvrir le menu Render dans le panneau Properties;
- Aller dans l'onglet Shading;
- Cliquer sur la liste déroulante Alpha;
- Choisir Transparent.
En image:
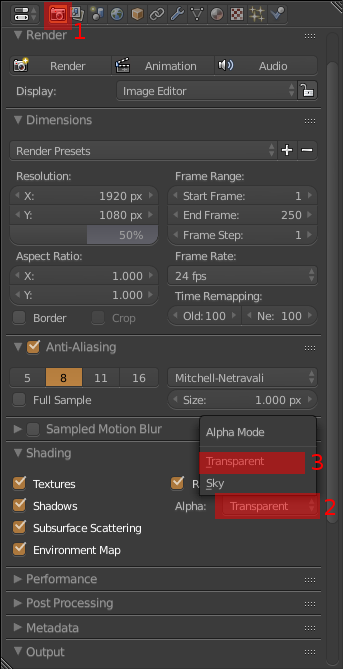
Note: Il faut que le format de l'image rendue puisse avoir un canal alpha: du PNG par exemple.
Et voila, il suffit de rendre à nouveau la scène pour obtenir un fond transparent. Ce qui donne: